How To Configure Iphone To Make Calls On Mac
Apple's own FaceTime is a great app for making both audio and video calls from the best iPhone, iPad, and Mac. That's because it comes built-in on every Apple device, and it's even integrated into the Phone app on your iPhone, like the iPhone 12 Pro. As long as you have Wi-Fi or a cellular data connection, you can stay in touch with all of your family and friends who also use FaceTime. So even if you're out traveling or just away from home, you can connect with your favorite people, no matter where they are.
Here's how to make a FaceTime call on iPhone, iPad, and Mac.
How to make a FaceTime Audio or Video call on your iPhone or iPad
- Open FaceTime on your iPhone or iPad.
- Tap the + button.
-
Type the name, email address or number that you want to call.
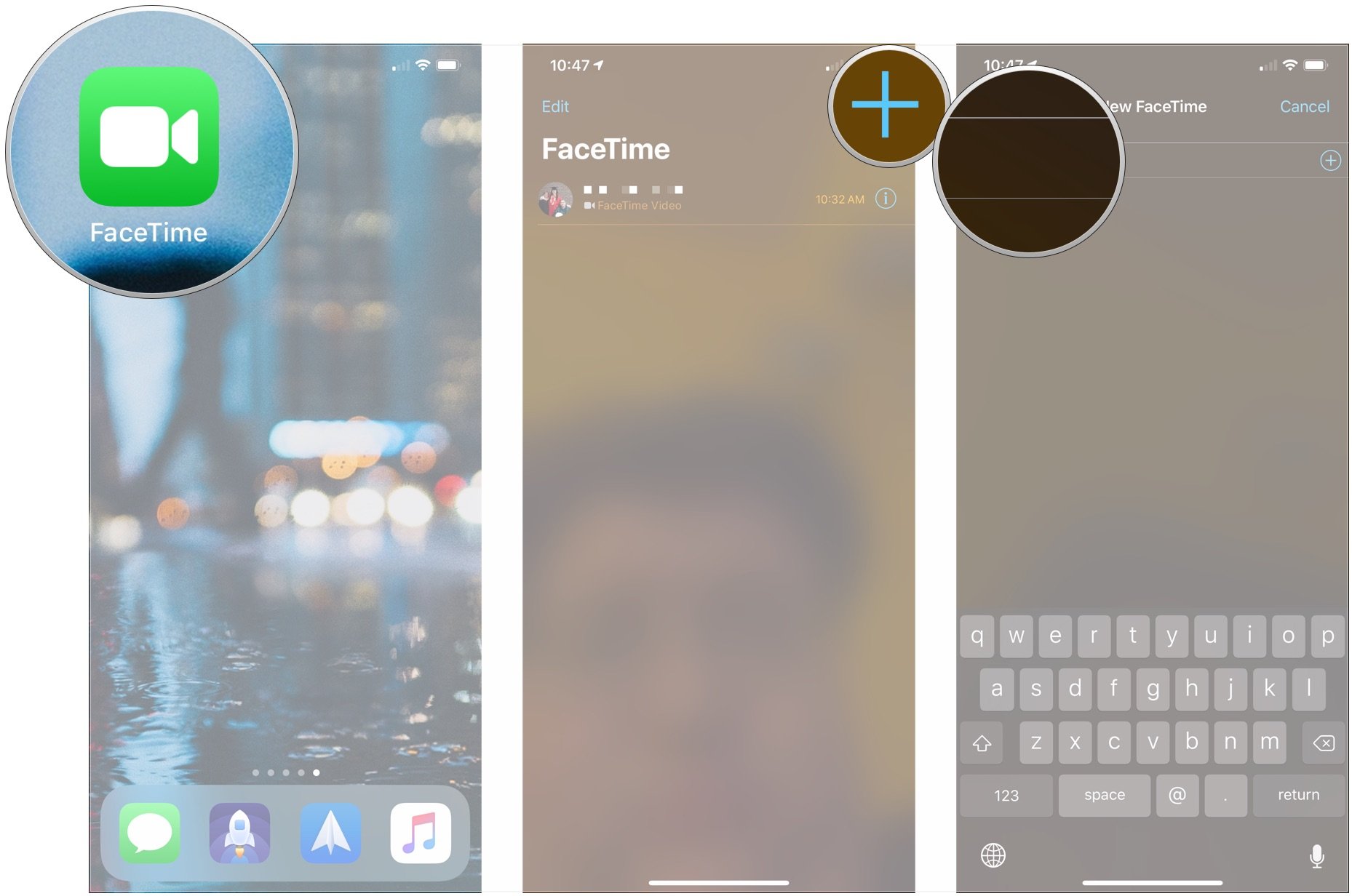 Source: iMore
Source: iMore - Enter more names, email addresses or numbers if you want to create a group call.
-
Tap Audio or Video to start your call.
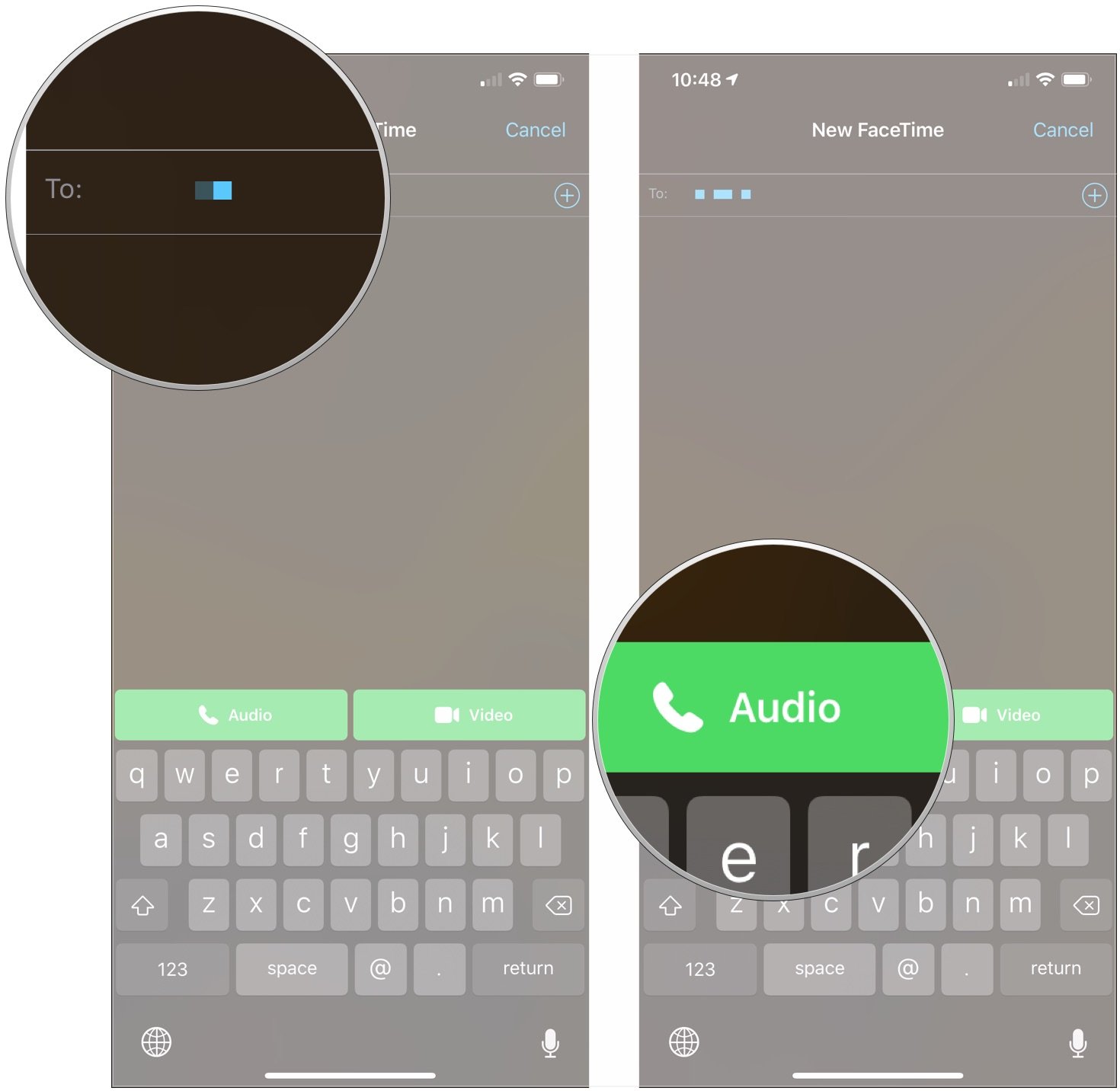 Source: iMore
Source: iMore
How to make a FaceTime Audio or Video call on your Mac
- Open FaceTime on your Mac from your Dock or Applications folder.
-
Enter the name, email address, or phone number of the person you want to call.
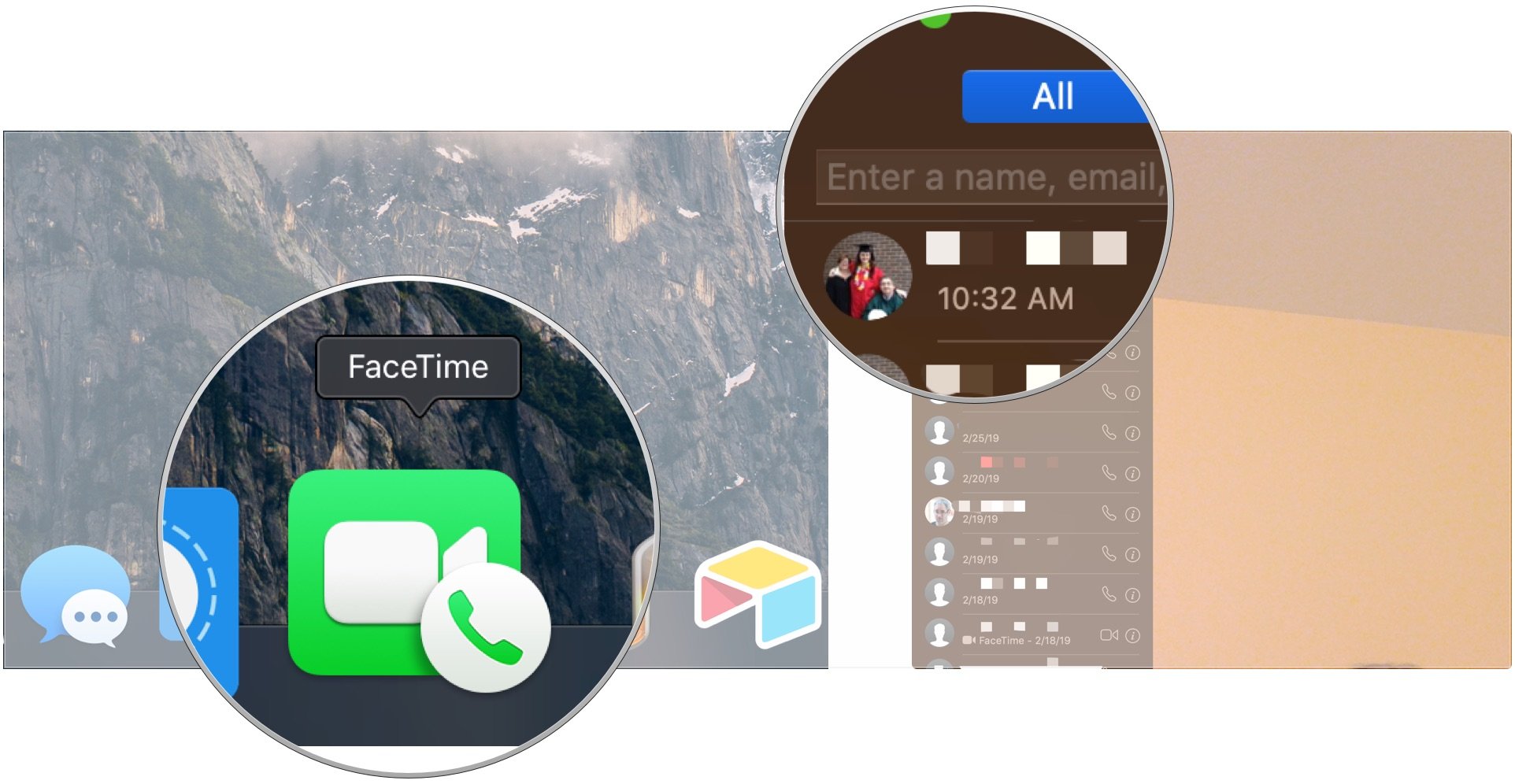 Source: iMore
Source: iMore - Enter more names, email addresses or numbers if you want to create a group call.
-
Click Audio or Video to start your call.
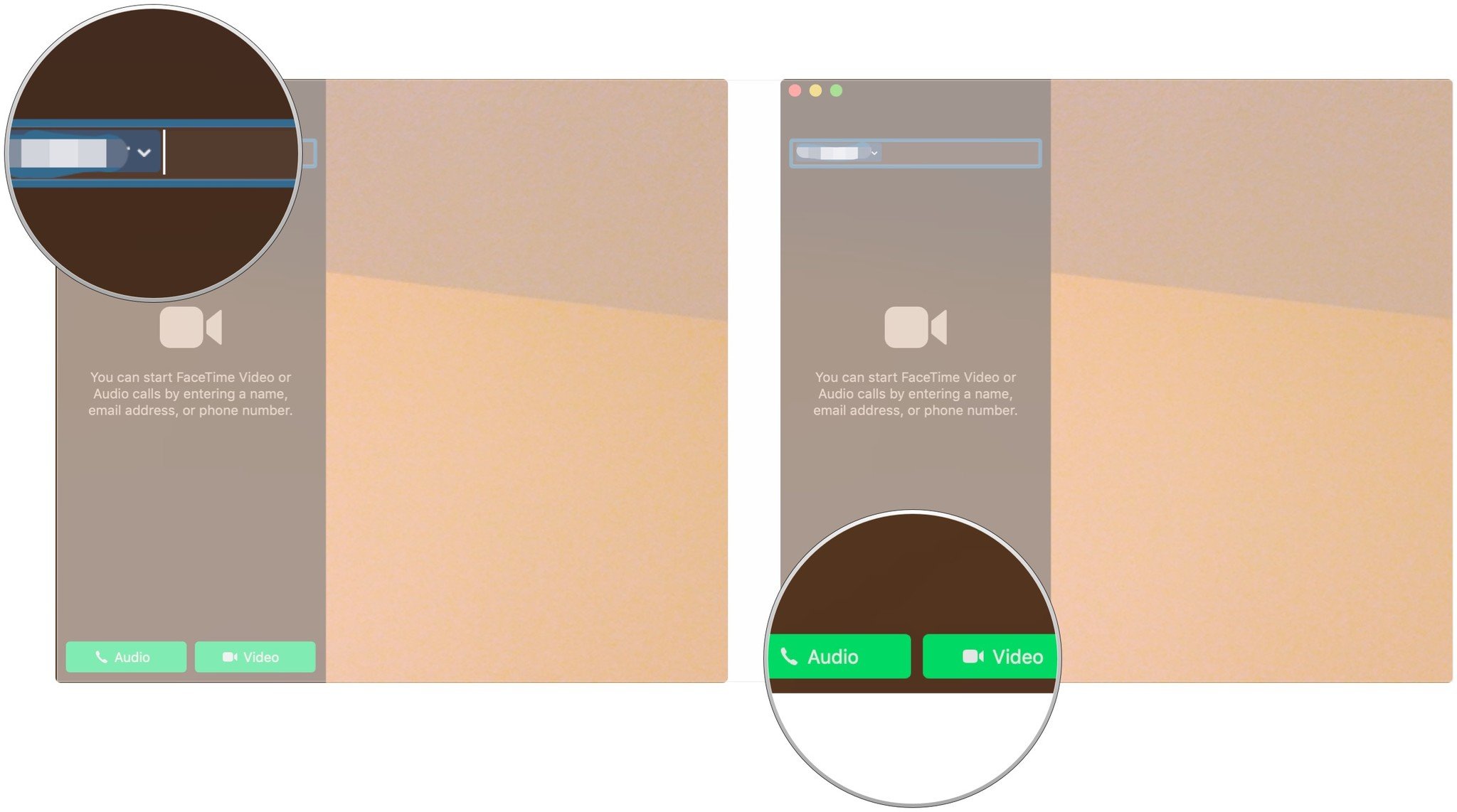 Source: iMore
Source: iMore
How to switch from a regular call to FaceTime on your iPhone
- Look at the call menu that appears when you're on a phone call.
-
Tap the FaceTime button to initiate a FaceTime video call.
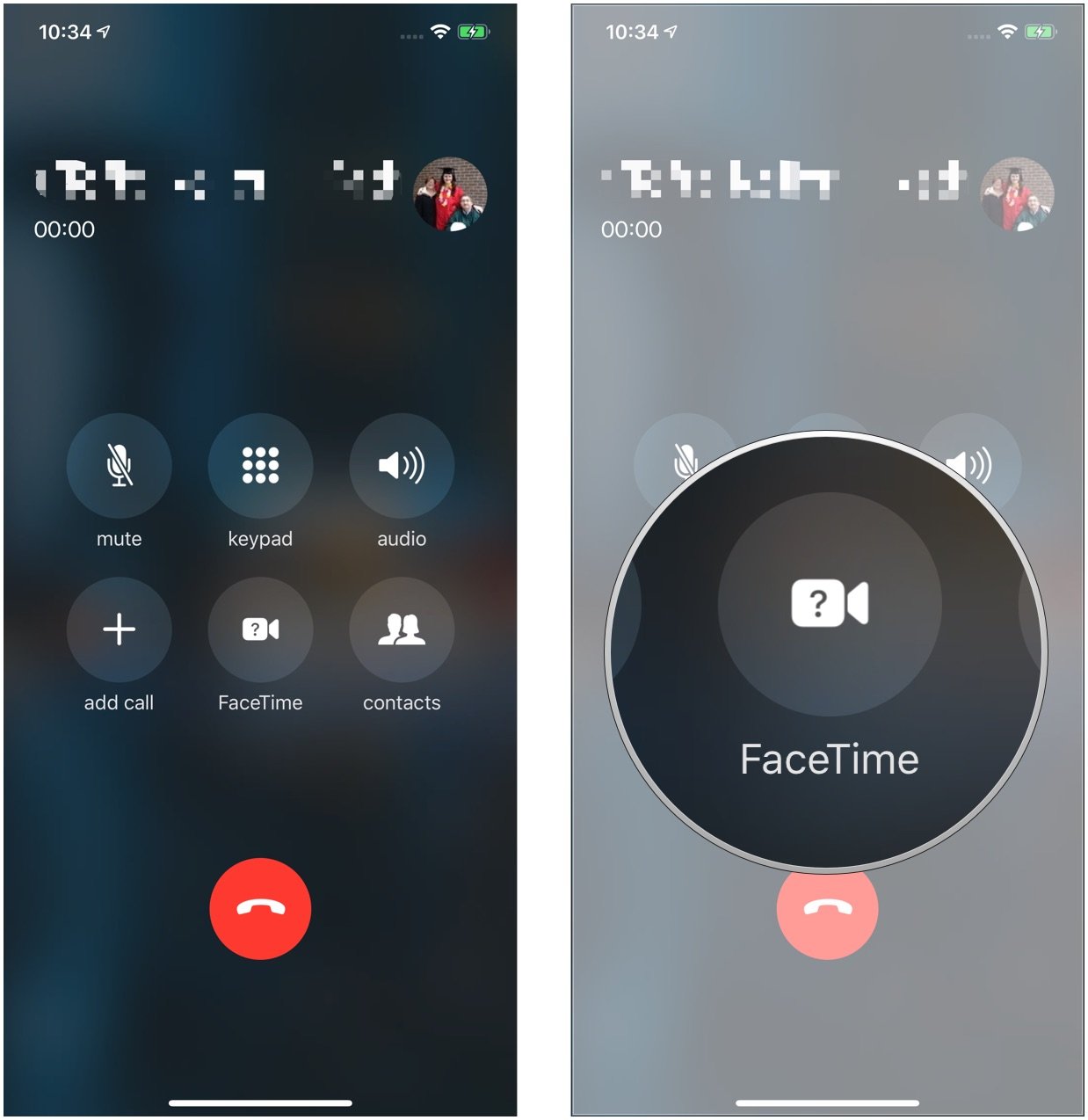 Source: iMore
Source: iMore
How to turn off video while on a FaceTime call
- Start or Answer a FaceTime call.
- Swipe up from the bottom of the toolbar to reveal more options.
-
Tap the toggle for Camera Off to turn off your video.
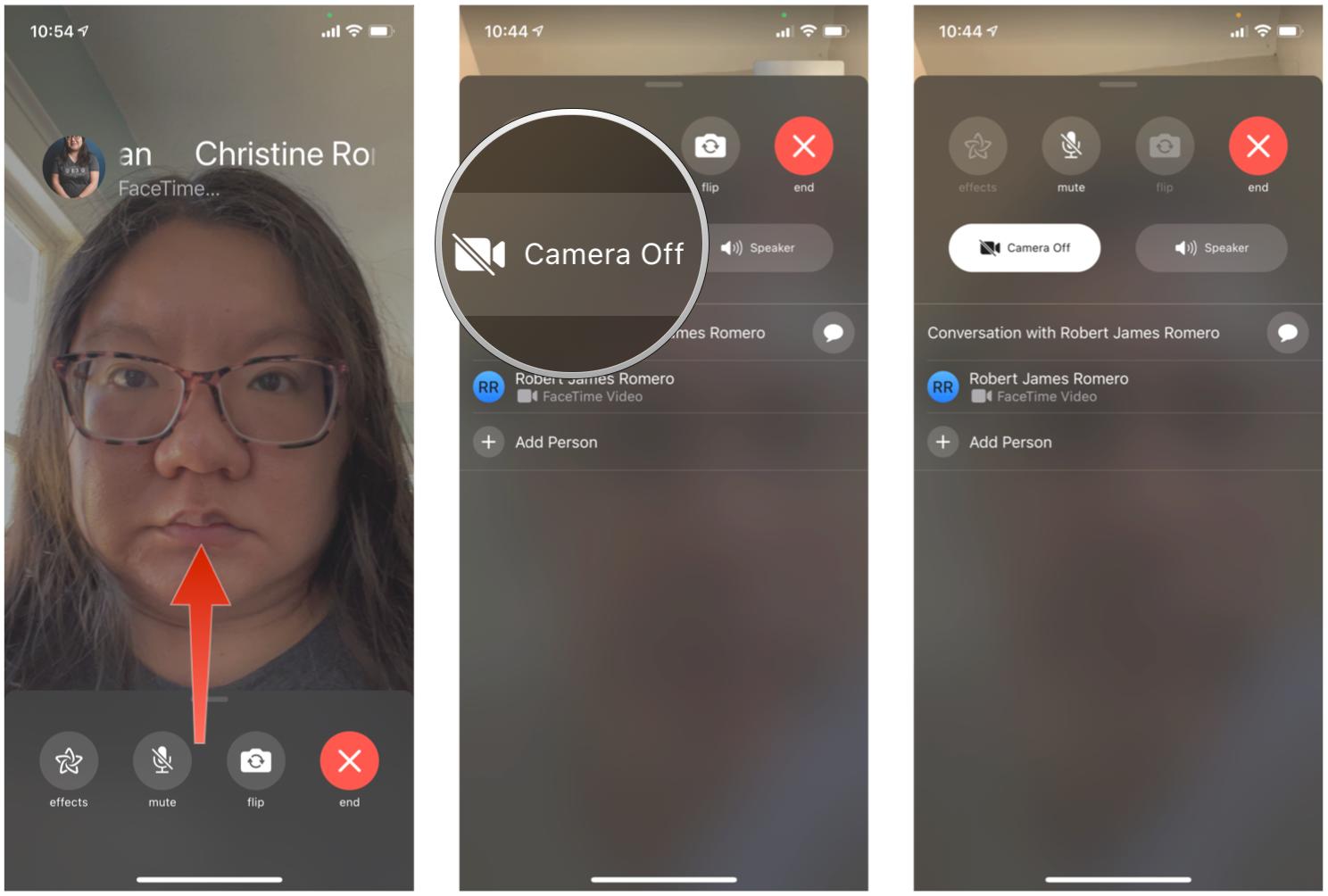 Source: iMore
Source: iMore
Doing this will cause your video to pause, though the other person on the call will still hear your audio.
How to use Siri to place a FaceTime call
- Press and hold the Home button (iPhones with a Home button) or the Side button (iPhones with Face ID), or say "Hey Siri" to activate Siri.
-
Say "Facetime [name]. Alternatively, say "FaceTime" then wait for Siri to prompt you before speaking your contact's name.
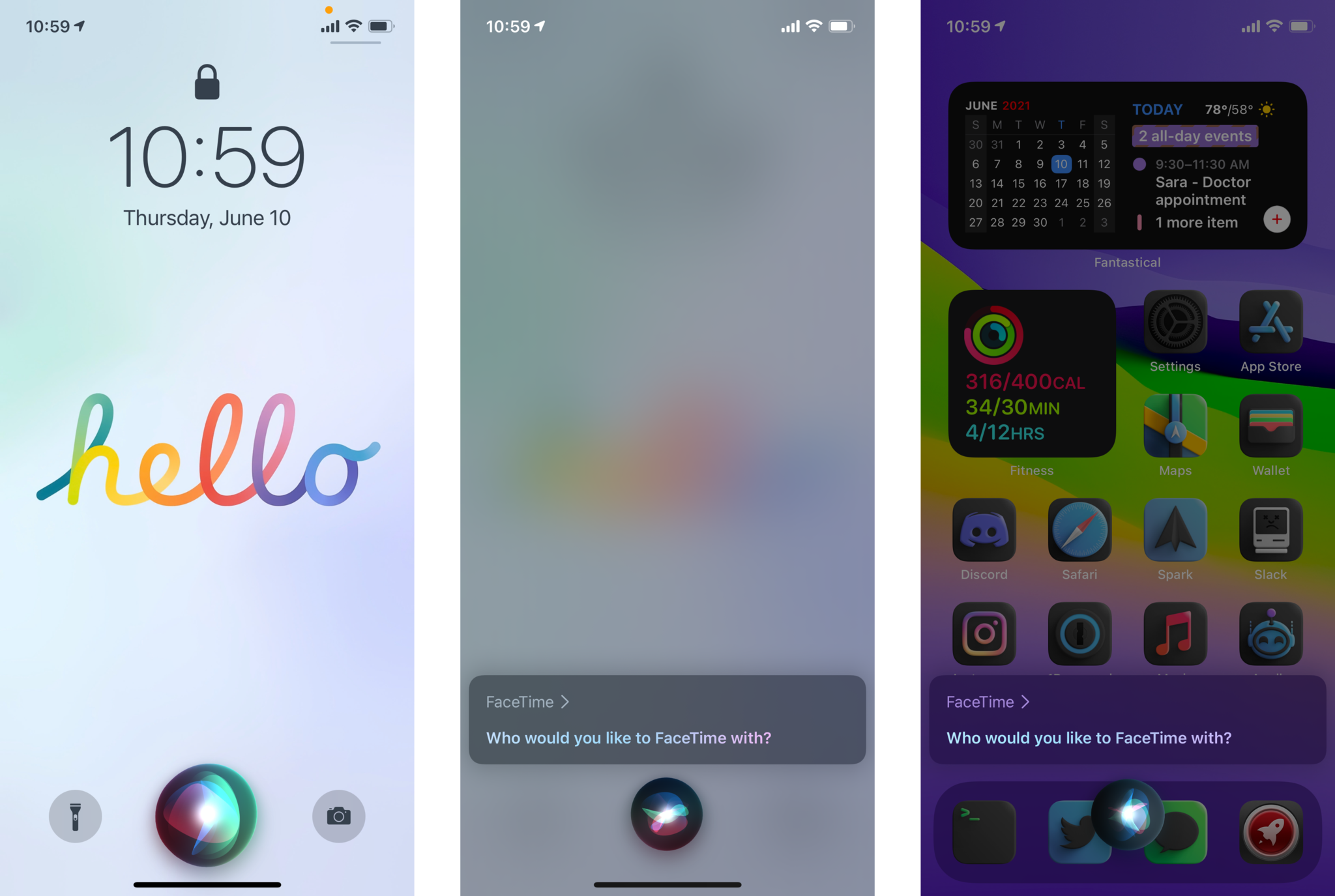 Source: iMore
Source: iMore
Now all you have to do is wait for Siri to connect.
How to use FaceTime with Apple TV
- Swipe up from the bottom of your screen (iPhones with Home buttons) or Swipe down on the right corner of your Home screen (iPhones with Face ID).
- Tap Screen Mirroring.
-
Tap on the device to which you want to mirror your iPhone's screen.
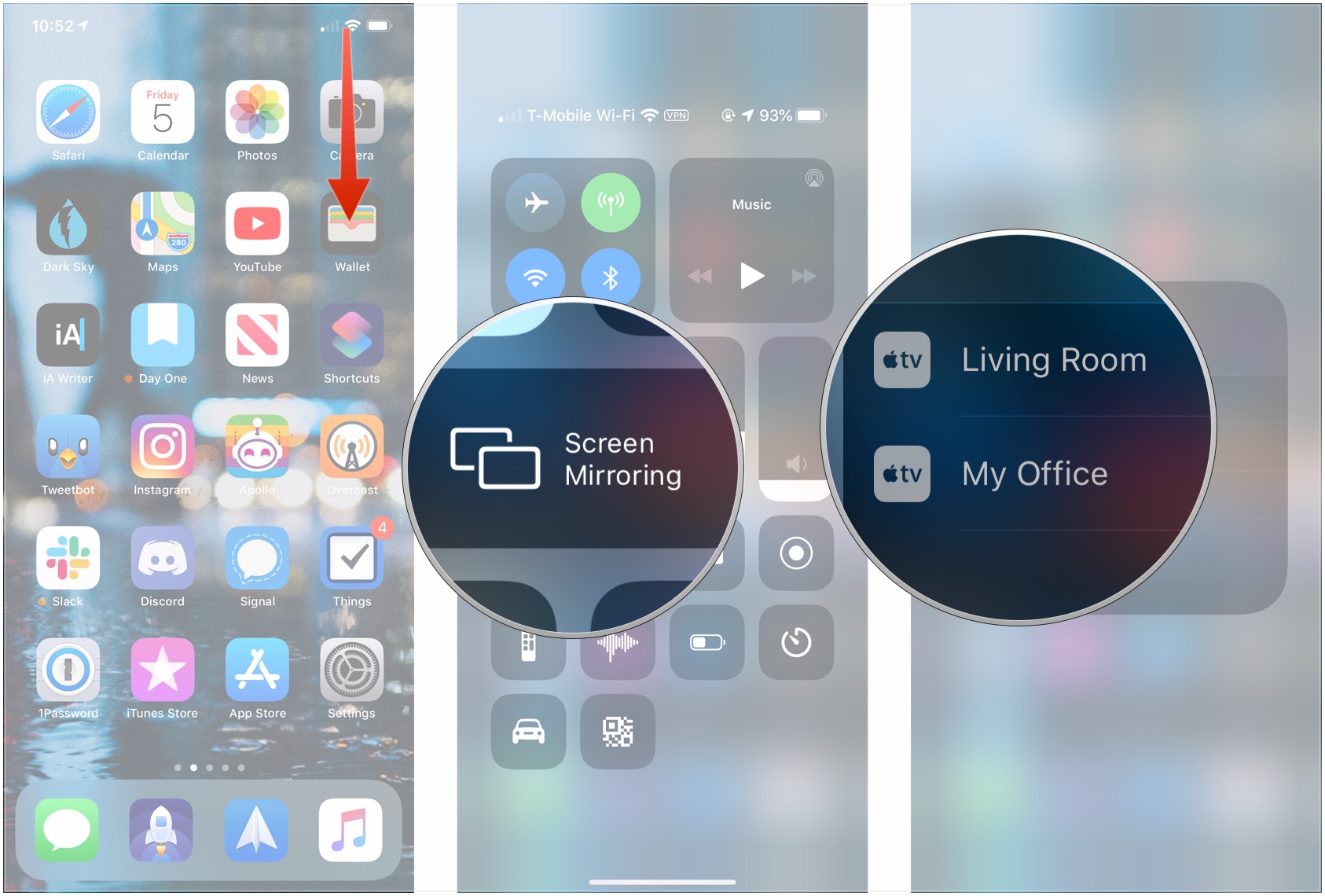 Source: iMore
Source: iMore
After that, just complete the steps of making a FaceTime call on your iPhone or iPad.
How to make a new FaceTime call on iOS 15 and iPadOS 15
Apple occasionally offers updates to iOS, iPadOS, watchOS, tvOS, and macOS as closed developer previews or public betas. While the betas contain new features, they also contain pre-release bugs that can prevent the normal use of your iPhone, iPad, Apple Watch, Apple TV, or Mac, and are not intended for everyday use on a primary device. That's why we strongly recommend staying away from developer previews unless you need them for software development, and using the public betas with caution. If you depend on your devices, wait for the final release.
- Launch FaceTime on your iPhone or iPad.
- Tap the New FaceTime button.
- Type in the contacts that you want to FaceTime with. This can be done by name, email address, or number.
- If you want to FaceTime with a group, just continue to enter more names, email addresses, or numbers until you have everyone.
- Tap the Audio or FaceTime Video button to start your call.
How to turn off video while on a FaceTime call in iOS 15 and iPadOS 15
- Start or answer a FaceTime call.
- Tap the Camera toggle on the floating toolbar on the call.
- Optionally, you can also tap the toggle for the microphone if you want to mute yourself.
A new feature in iOS 15 and iPadOS 15 is that if you are muted and you try to speak on a FaceTime call, you'll get a notification informing you that you're muted — just tap it to unmute yourself.
How to make a FaceTime call on macOS Monterey
- Launch FaceTime on your Mac.
- Click New FaceTime.
- Enter the contacts that you want to call.
- Click FaceTime.
To pause the video or microphone, just click on the camera or microphone buttons at the bottom of the FaceTime screen.
Questions about how to make a FaceTime call?
As you can see, it's easy to make a FaceTime call on your iPhone, iPad, and Mac. The upcoming interface changes in iOS 15, iPadOS 15 and macOS 12 Monterey make the process even smoother and more streamlined. If you have any questions about how to make a FaceTime call on your devices, drop them in the comments.
Update June 2021: Updated for iOS 14, iPadOS 14, macOS Big Sur, as well as the iOS 15 and iPadOS 15 developer betas.
We may earn a commission for purchases using our links. Learn more.
How To Configure Iphone To Make Calls On Mac
Source: https://www.imore.com/how-place-facetime-call-your-iphone
Posted by: weatherfordabould.blogspot.com









0 Response to "How To Configure Iphone To Make Calls On Mac"
Post a Comment