How To Backup Iphone On Windows Pc
Why backing up iPhone on Windows is important?
Nowadays, People use iPhone to listen to music, watch movies, take photos to record life, as well as save a large amount of personal files and business documents on it. Generally, there are 2 reason why backing up iPhone data is vital.
● Protect data from loss. Backup your iPhone will make a copy of your data that can be recoved once the data damaged or lost. It is a neccessary operation for protect your precious personal data and vital business files.
● Free up more space. Some iPhones don't have much space to store all our files, photos, videos, messages and so on. If your iPhone is running out of space, you can transfer files from iPhone to external drive or a Windows PC to save some space.
Now, this article recommends you three methods of backing up your iPhone. You can select one you prefer.
How to backup iPhone on Windows 10, 8, 7 computer?
-
Method 1. Fastest and easiest way to backup iPhone on Windows PC
-
Method 2. Backup iPhone to Windows PC with iCloud
-
Method 3. Backup iPhone on Windows computer with iTunes
Method 1 - Fastest and easiest way to backup iPhone on Windows PC
Here we recommend a popular and powerful iOS backup tool named AOMEI MBackupper. This tool helps you to easily backup photos, messages, videos, contacts, and other data and quickly restore data to your iPhone 12,11, X, 8, 7, 6, SE.
Compared with other backup tools, it owns several unique advantages and features meeting different backup demands, such as,
✓ Selective backup. This tool allows you to choose one or more file types and select several files to backup, which is not supported by iTunes. So if you don't want to backup the whole iPhone, it helps a lot.
✓ Fast backup. It provides a much faster speed than other backup tools. It shows that 1000 songs can be moved to a PC in about 30 minutes.
✓ Intuitive and simple interface. This tool comes with an interactive and easy-to-use GUI making you complete the backup process within a few clicks.
✓ Wide compatibility. AOMEI MBackupper supports most models from iPhone 4 to the latest iPhone 12, as well as iPhone 11, iPhone X series, iPhone 8, 7, 7P, 6, 6s, 5.
✓ Incrementable backup. It supports only backup newly added backup so you can save time. And unlike iTunes and iCloud, it won't sync your iPhone with the backups to delete the previous data.
Now you can click the button to see how to use AOMEI MBackupper to backup iPhone on Windows.
☛Step 1. Connect your iPhone with a PC and "Trust" this computer on your iPhone.
☛Step 2. Install and open AOMEI MBackupper, click "Custom Backup" on the interface.
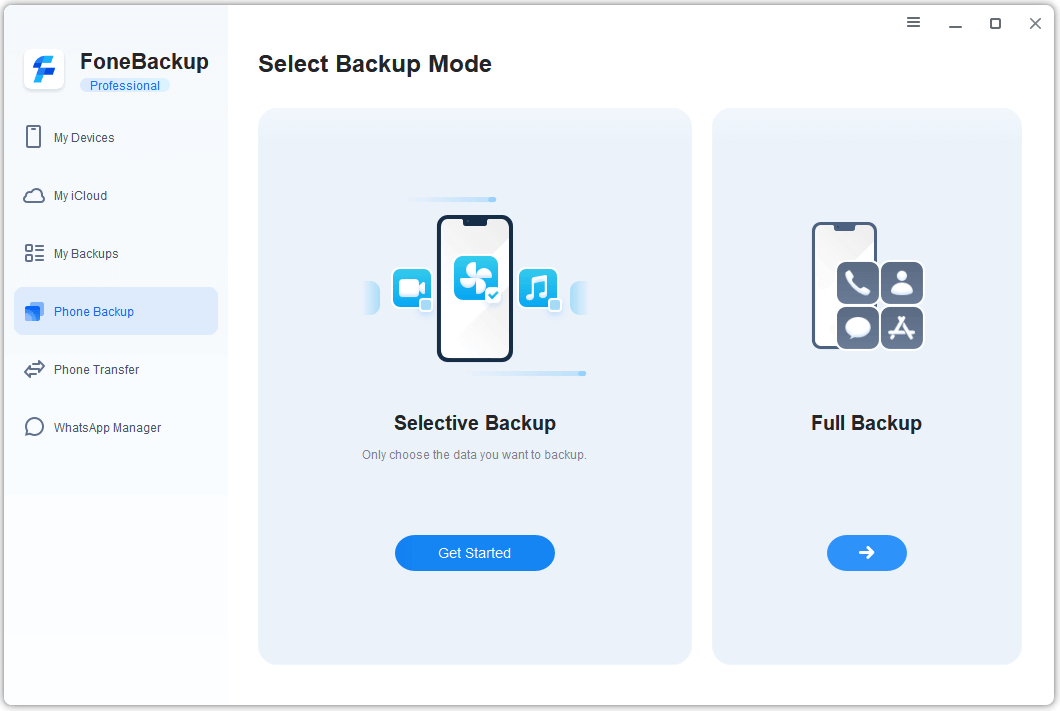
✍ Note: If you want to only backup photos to your computer, please click "Photos Backup".
☛Step 3. Click an icon to select files you want to bakcup.
![]()
☛Step 4. Select the files you want to back up and click the orange button OK.
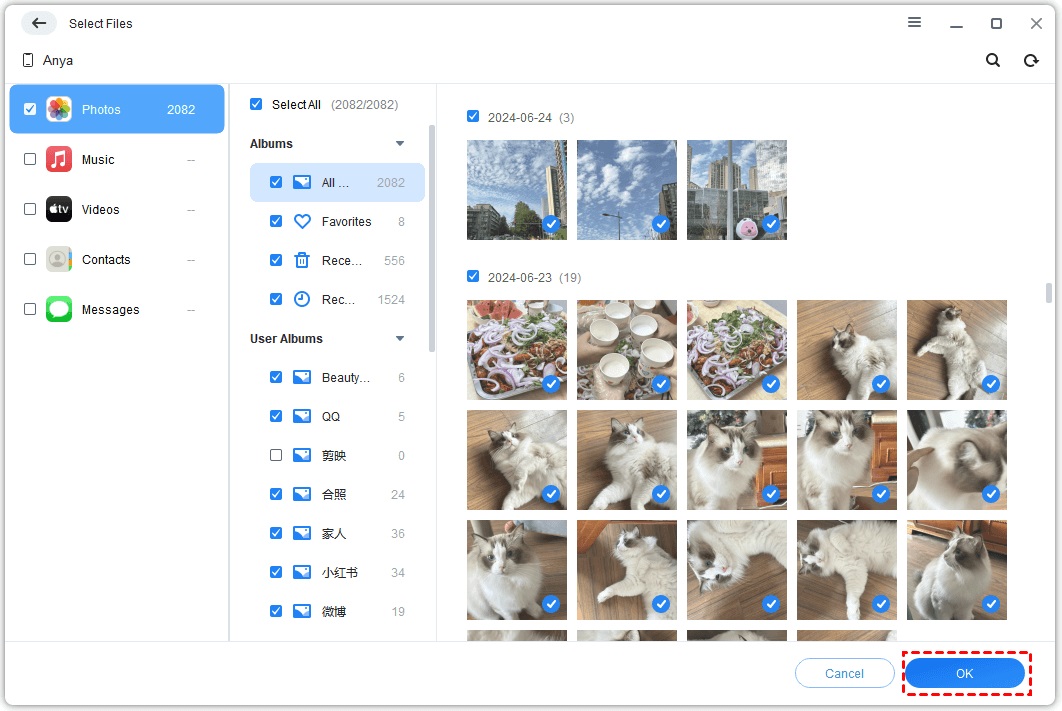
☛Step 5. At the lower button, you can change the storage path. Then click the orange button Start Backup.
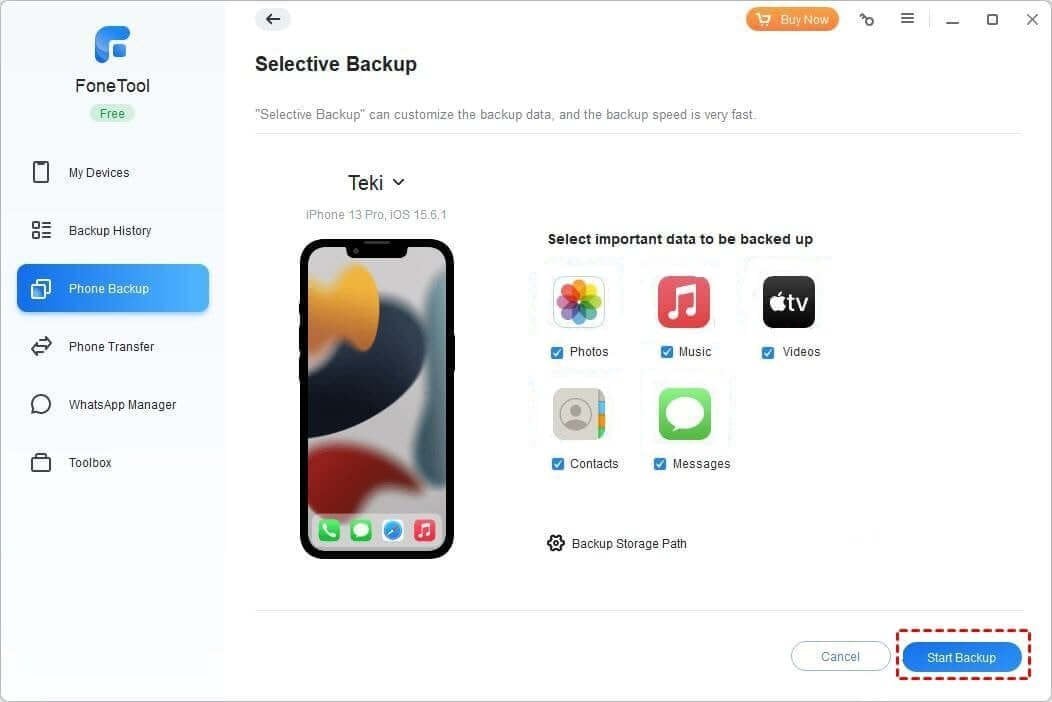
Then wait for the backup to get completed. You can easily find your backup files by clicking Positioning in Backup Management.
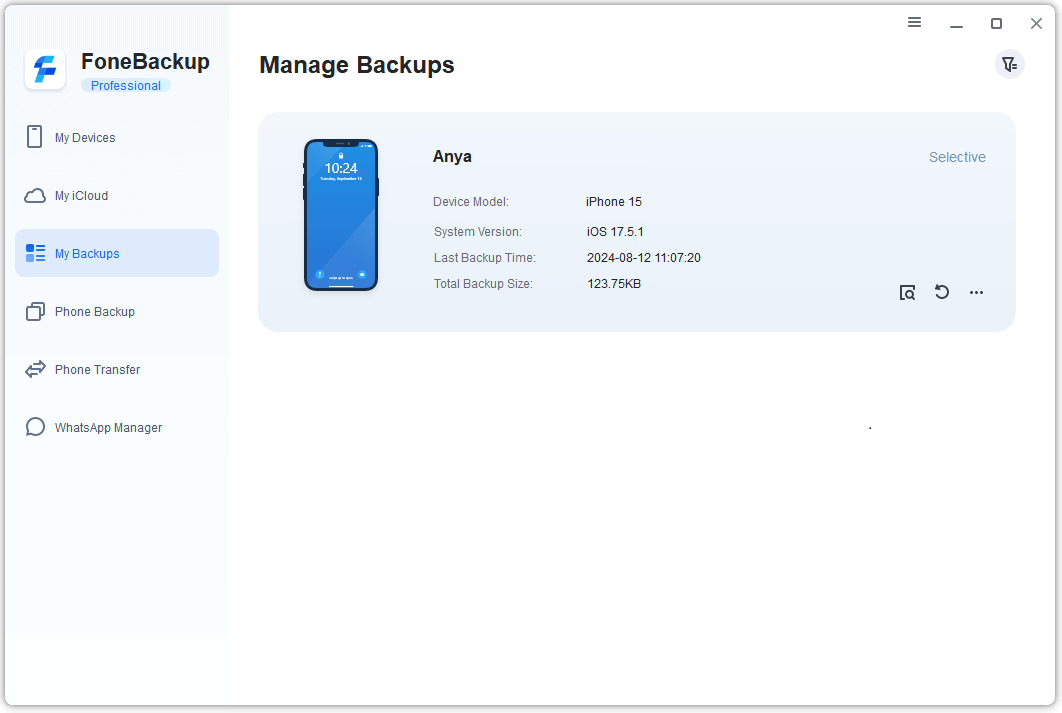
Method 2. Backup iPhone to Windows PC with iCloud?
iCloud is a cloud storage service provided by Apple. It can be another way to backup an iPhone without iTunes. Once enabling the iCloud service, your photos, videos, documents, and other files will be synced among your iPhone, iPad, and Mac.
And now, after backing up data on your iPhone, you can view and download iCloud backup files on icloud.com on your Windows 10, 8, 7 computer.
✍ Note: here's one important thing that it's not totally free for you to support this service. You just have 5GB of free storage and have to pay for more iCloud storage.
Here is how to backup iPhone to iCloud:
☛Step 1. Connect your iPhone to Wi-Fi or WLAN and make sure that iPhone has enough power.
☛Step 2. Go to "Settings" on your iPhone, select "[Your name] > iCloud > iCloud Backup".
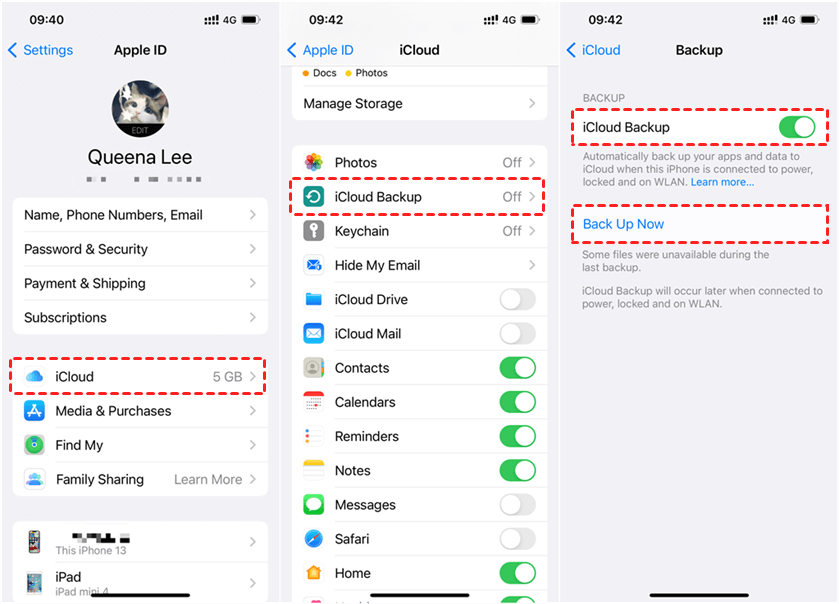
☛Step 3. Click "Backup Now" to start to backup iPhone on iCloud.
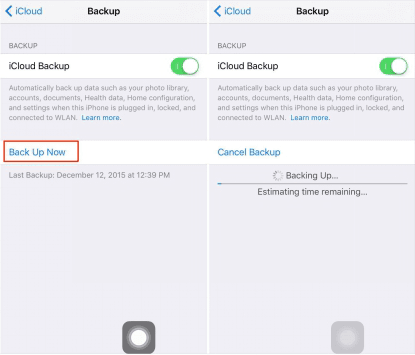
☛Step 4. When the backup process is complete, open your browser on your computer and go to: www.icloud.com and sign in with your Apple ID.
☛Step 5. Choose data your want to backup.
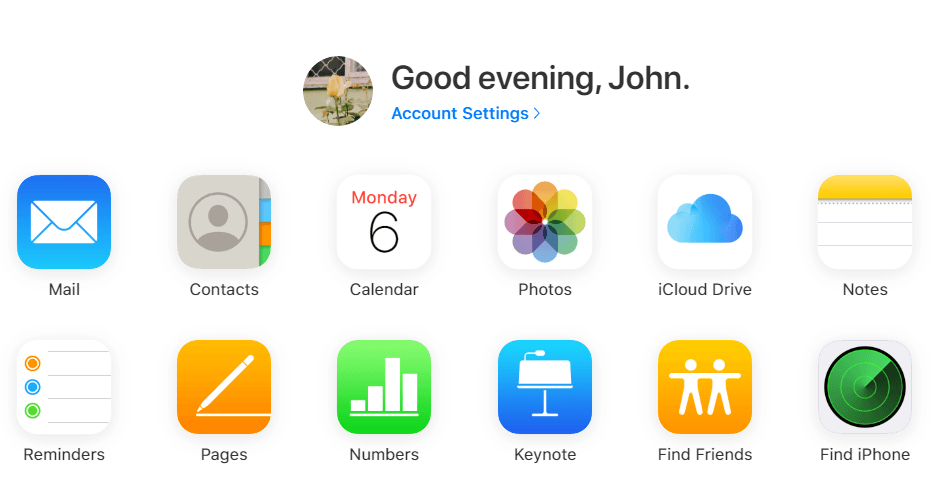
☛Step 6. Select files you want to backup and click the "Download" button on the top of the site. If you are moving photos to your PC, you will be asked to choose an original or compatible format.
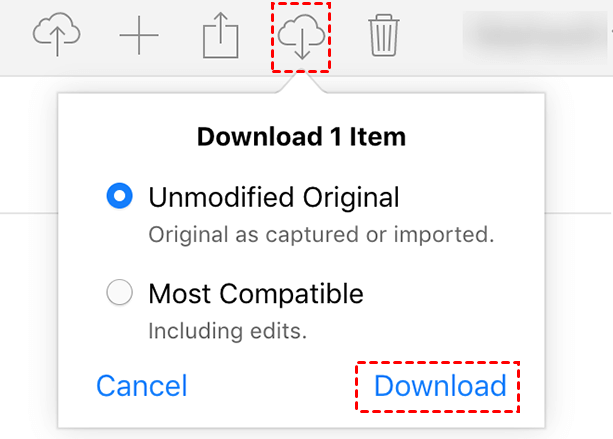
Method 3. Backup iPhone on Windows computer with iTunes
iTunes is another backup way. This software is free for you but supports only full backup and full recovery. That means you have to backup almost full iPhone data on Windows, and could only restore everything to your iPhone from iTunes backup without choice. iCloud could select the data which you want to restore.
Here is how to backup iPhone to iTunes on Windows 10/8/7 computer with iTunes:
☛Step 1. Download, install iTunes for Windows.
☛Step 2. Launch iTunes on your computer and connect your iPhone to Windows computer.
☛Step 3. Click the icon of your iPhone in the upper left, select "Summary > Back Up Now".
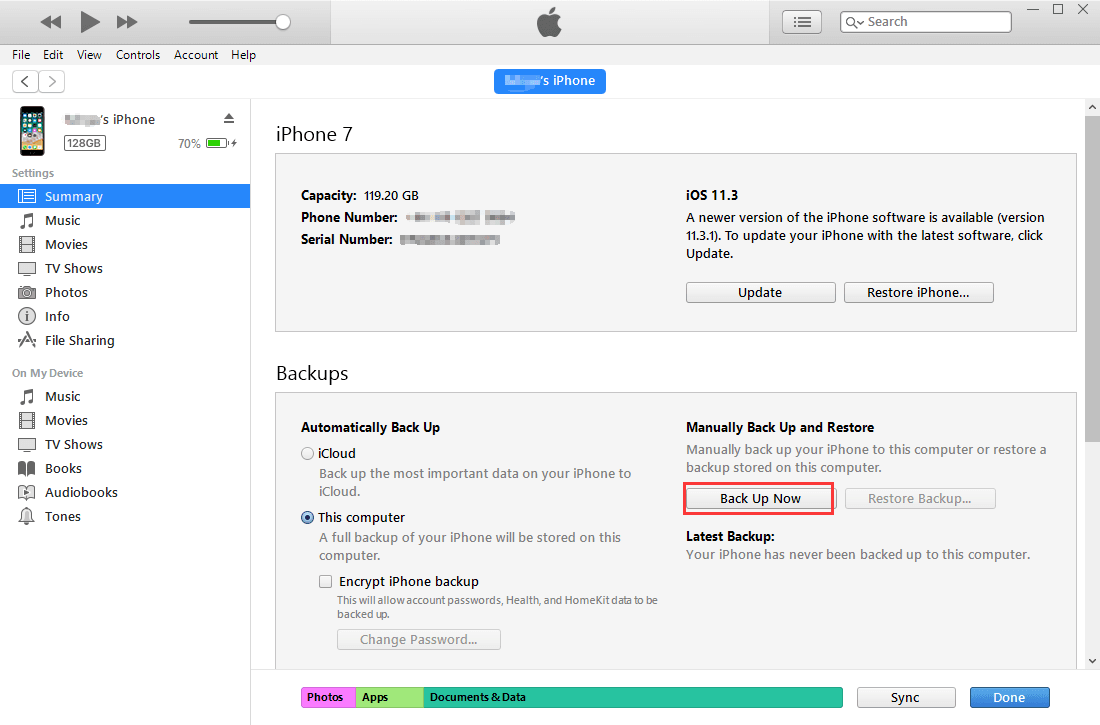
☛Step 4. After the backup process has finished, you can go to "iTunes > Preferences > Devices" to check it.
When the process is finished, you can go search the "Apple" or "Apple Computer" > "MobileSync" > "Backup" to find and view the iPhone backup files created by iTunes.
Conclusion
Here we guide you on how to backup iPhone on Windows 10, 8, 7 computer or laptop. You can use iTunes to backup iPhone to computer or iCloud to backup iPhone to the cloud, but by contrast, we can see that AOMEI MBackupper is more suitable for iPhone 12, 11, X, 8, 7, SE backup on Windows 10/8/7. It gives you more flexible selections with simple operations.
Besides, AOMEI MBackupper also offers other features like convert HEIC to JPG, or wipe an iPhone without iTunes before selling.
How To Backup Iphone On Windows Pc
Source: https://www.ubackup.com/phone-backup/how-to-backup-iphone-on-windows.html
Posted by: weatherfordabould.blogspot.com

0 Response to "How To Backup Iphone On Windows Pc"
Post a Comment